TCP Connection Monitoring
TCP Connection Monitoring checks whether a TCP service is up or down. AppPerfect offers TCP Connection Monitoring in the form of AppPerfect Agentless Monitor. AppPerfect's Agentless Monitoring is the ideal solution to monitor your TCP connection in order to determine the number of connections established, closed etc. TCP Connection Monitoring with AppPerfect is extremely lightweight and adds negligible overhead to target system while monitoring.
This tutorial provides a brief introduction on monitoring the TCP Connection using AgentlessMonitor.
Monitored Attributes
| Attribute Name | Description | Data type |
|---|---|---|
| CLOSED | integer | |
| CLOSE_WAIT | integer | |
| CLOSING | integer | |
| ESTABLISHED | integer | |
| FIN_WAIT1 | integer | |
| FIN_WAIT2 | integer | |
| LAST_ACK | integer | |
| LISTEN | integer | |
| SYN_RECV | integer | |
| SYN_SENT | integer | |
| TIME_WAIT | integer | |
| UNKNOWN | integer |
Configuring Agentless Monitor for TCP Connection Monitoring
Following steps will explain how you can configure AppPerfect Agentless Monitor for TCP Connection Monitoring :
- Once you are logged into the Monitor Server you can see the Web-UI from which you can access all the features of the Monitor Server. Click the Monitors link from the top navigation bar. This will take you to Monitors tab. Click on Add button to Add a New TCP Connection Monitor.
- Next Step is to define the TCP Connection Monitor. Provide the IP Address or Host Name of the target server where the TCP Connections need to be monitored.
- Select the Server Monitor Type from the drop down. AppPerfect supports monitoring for parameters such as TCP connections, TCP connection count, run queue size etc. Select the monitor type as TCP Connection to monitor the TCP Connection.
- Specify a meaningful identifier for the monitor which will help identify the monitor in future. AppPerfect also supports legacy agent-based architecture. In case you need to use agent-based monitoring, AppPerfect can provide agent for monitoring remote machine, in which case it requires the agent to be deployed on remote machine running at a specific port.
- Specify the Data Fetch Interval which represents the time interval for which application should wait before fetching the monitoring data from the device. Monitoring Data will be fetched after every specified fetch interval. The smaller the time interval, the more granular the data. However, smaller time intervals also result in a much larger data set.
- You can specify if the monitor should be Active as soon as its added or should it be in suspended state. You can also specify if all the attributes should be monitored or only some predefined attributes should be monitored.
- Next Option is to provide the user credentials and protocol for accessing remote machine. Once you are done providing the credentials, click on Validate Connection button to confirm that monitored system is accessible.
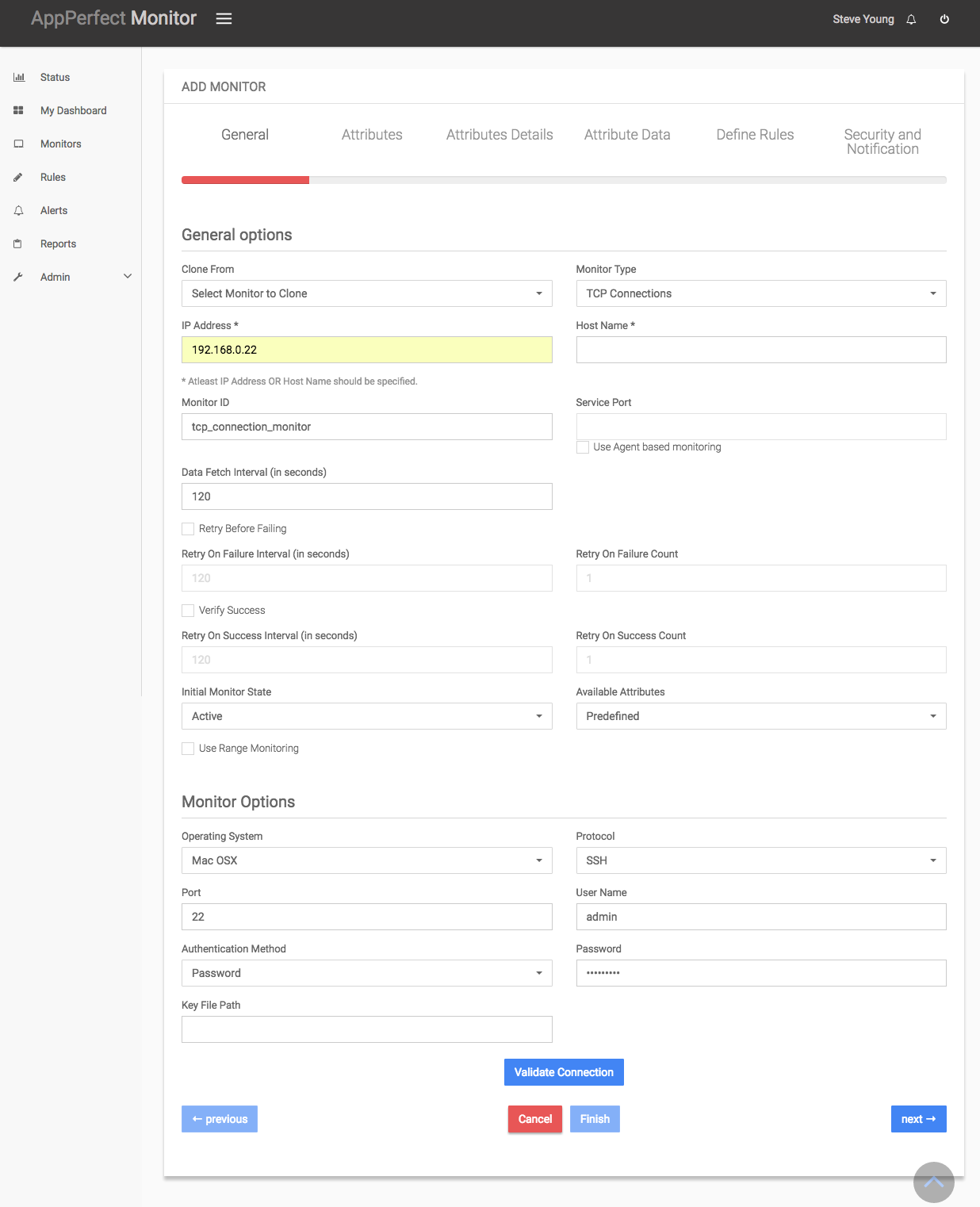
-
Next Step is to Select the Attributes to monitor. TCP Connection Monitor allows you to monitor listen, established, closed connections. Select the parameters you need to monitor from the list of attributes shown. For details on supported attributes refer to Server Monitor chapter.
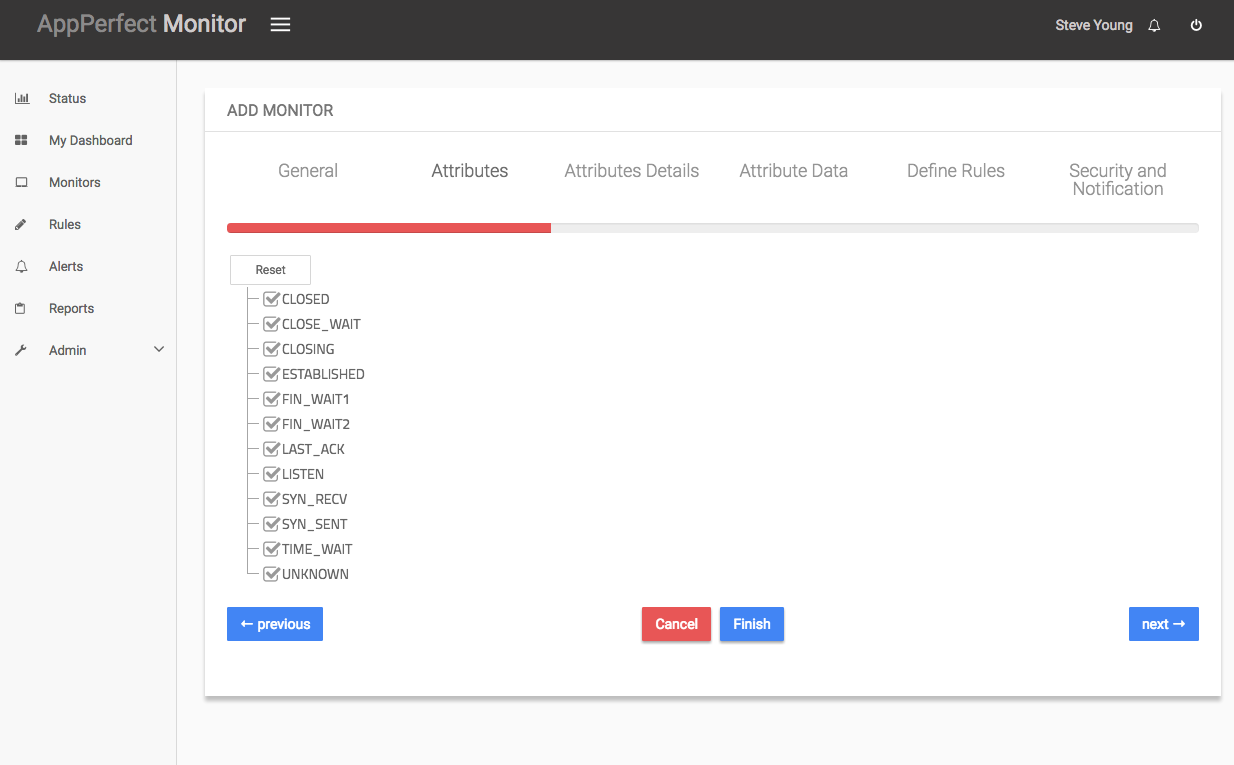
-
Next step shows the Attribute details of all the selected attributes in the previous step. You can customize the display labels for each of the attributes here.
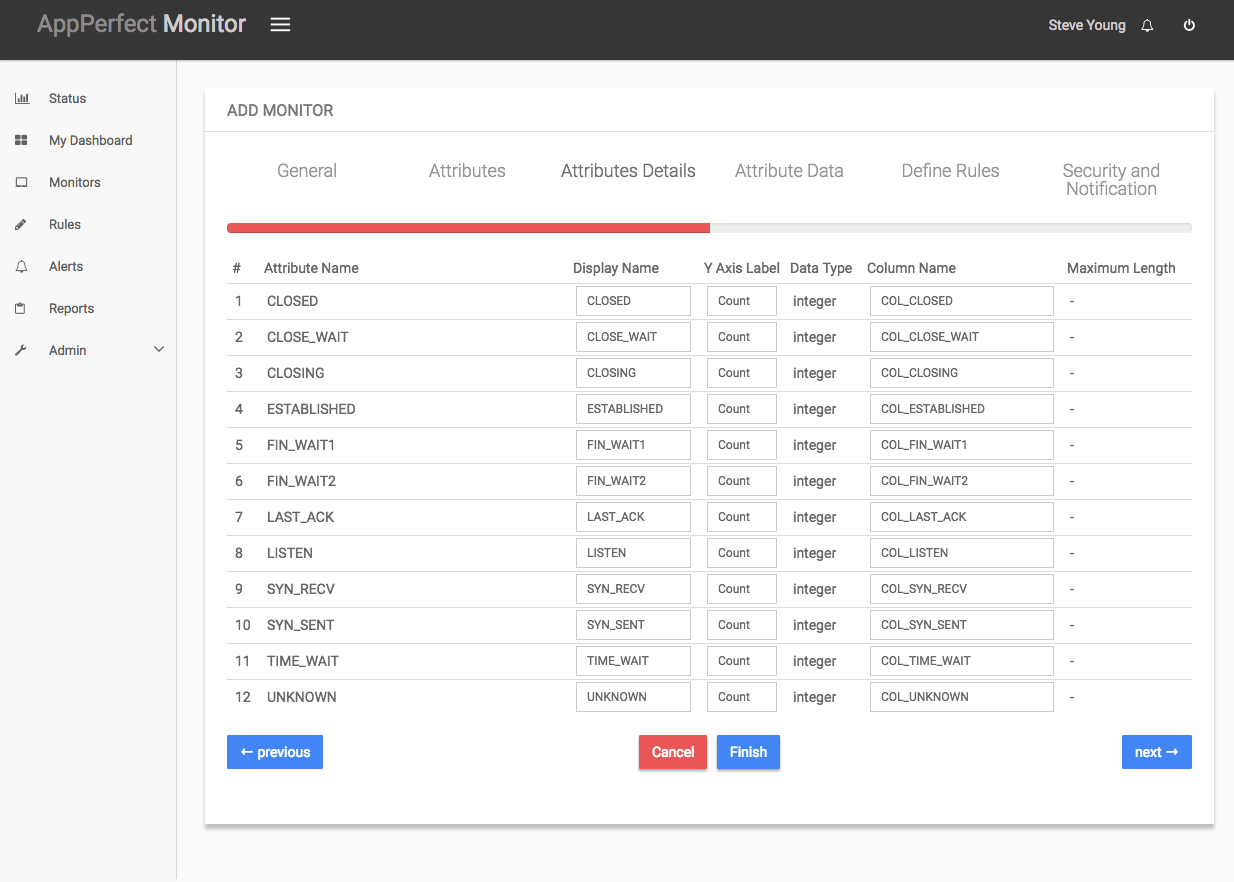
-
Next step shows the Attribute Data conversion where you can convert the attribute value to required unit. You can configure the operation which should be performed on the attribute value to create the final output value. For example by default the Available Physical Memory is in MegaBytes(MB). In case you need to convert the values to KiloBytes (KB), you can set an operator to convert the value from MB to KB. In this case it will be a Multiply operation by 1024.
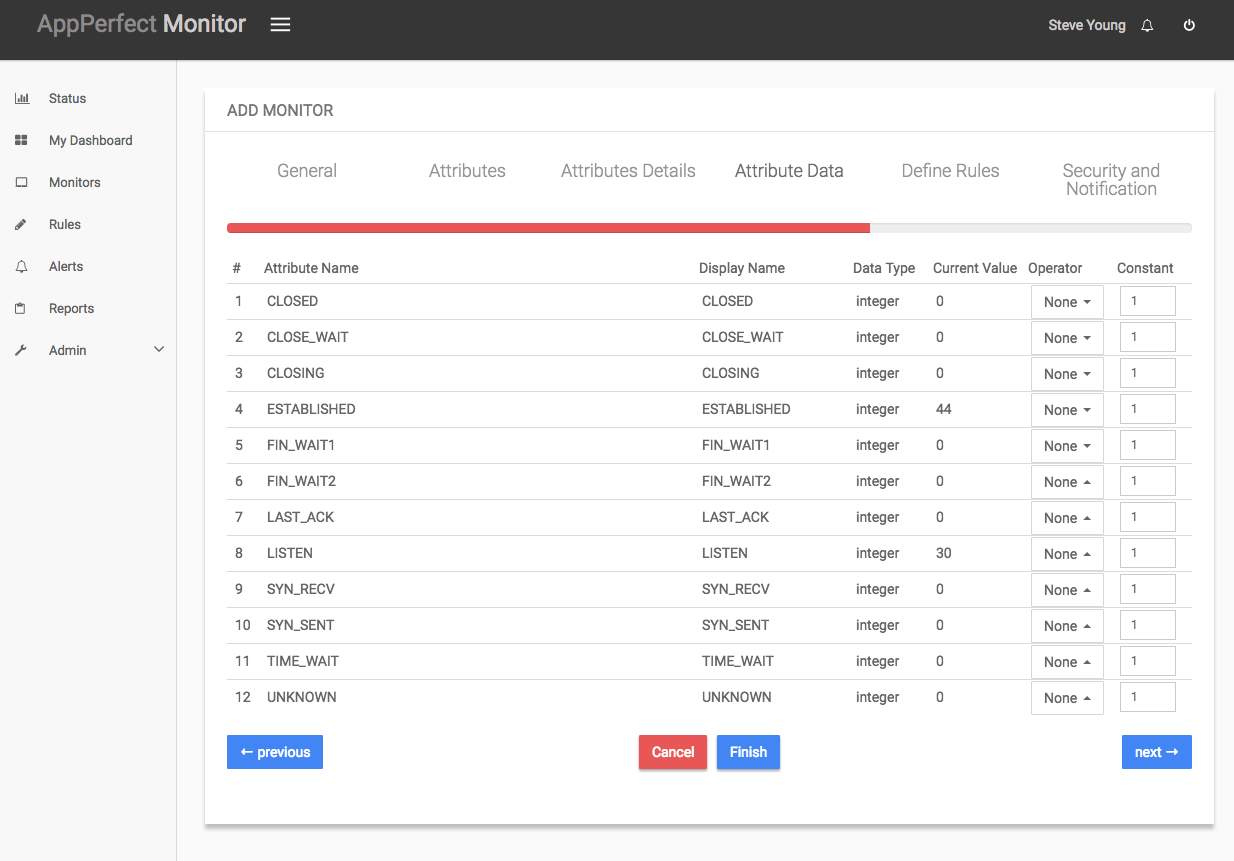
- Next step shows the Defining Rules view. This view will provide a list of all numeric attributes. You can select the attributes for which you want to add a rule. A rule is defined as a conditional or threshold value which when exceeds, a notification would be sent. In a typical workflow the monitors extract data from the monitored device and send it to the rules engine. The rules engine evaluates the data to ensure no rule is violated and then sends it to the view manager. However, if a rule is violated, a message is immediately sent to the notification server to alert the user about the rule violation.Rules can be defined at a later stage as well. For details on how you can add/edit rules for the monitor, please see the Rules chapter.
- Next step shows the Security & Notification settings. When a rule is violated a notification is sent out to all the concerned users that a particular event has occurred and needs to be dealt with. This process is called notification. AppPerfect provides five modes of notification. They are Email notification, SMS notification, Custom notification, Log notification, Database notification, SNMP Trap notification. For details on each of the supported notification , please see the Notification chapter. In this view you can configure the type of notification which should be sent on Rule violation, Users/Groups to whom notification should be sent and also the subject and details on the notification message.
-
Click on finish button. We are done adding the monitor for TCP Connection Monitoring. Now go to Status tab on left sidebar. Expand the data for IP provided in IP Address while creating the monitor. Expand the TCP Connection monitor. Click on + icon against the charts that you want to monitor in your Dashboard and you can view the detailed results for each of the attributes being monitored for the target System.
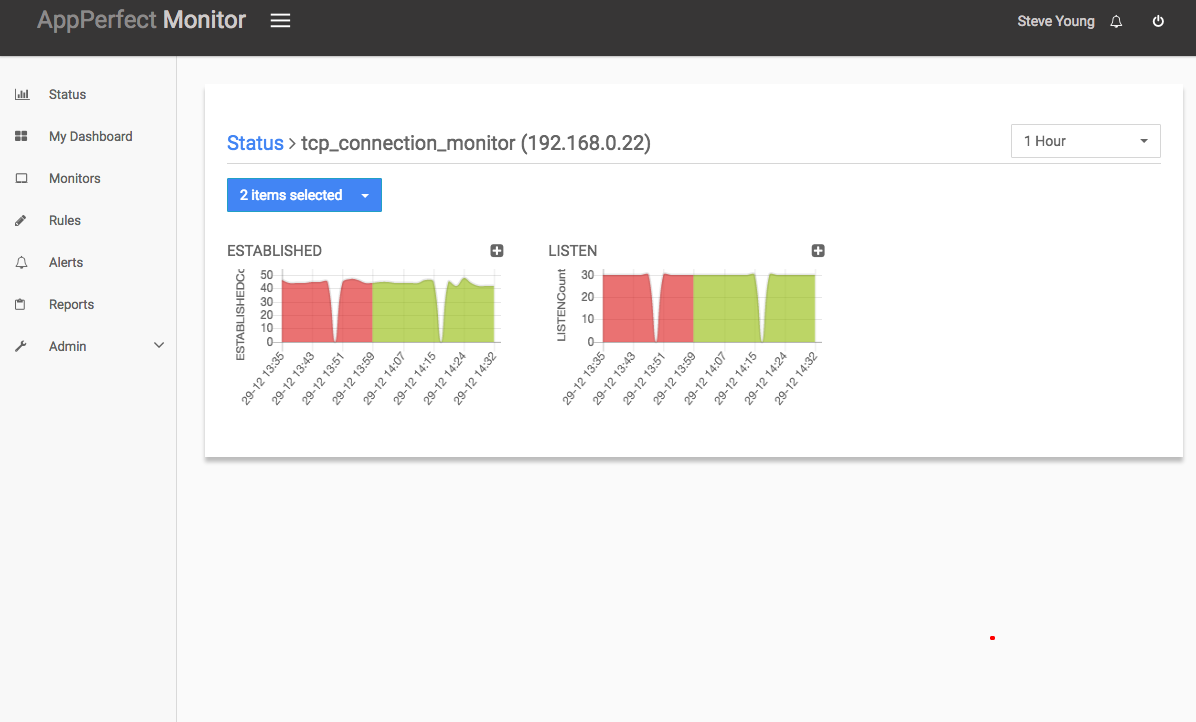
Library z-lib
We use cookies for analytics, advertising and to improve our site.
By continuing to use our site, you accept to our Privacy policy
and allow us to store cookies.